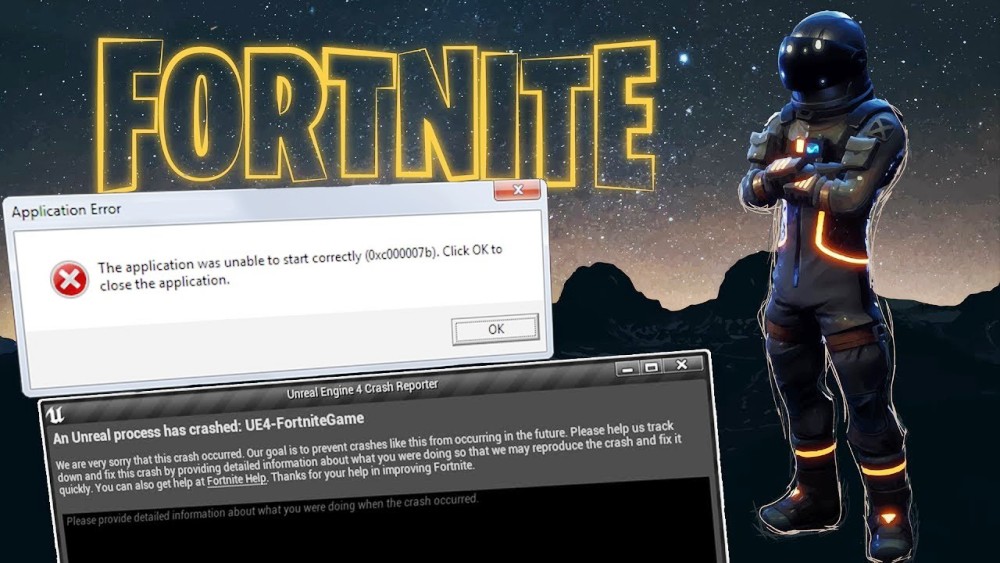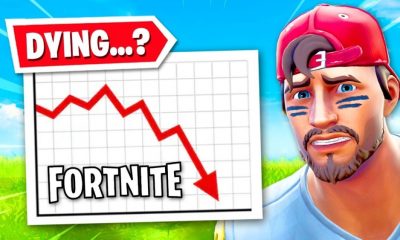Fortnite Keeps Crashing: 8 Steps To Resolve This Error – 2024 Guide
If you are a fan of the most popular game Fortnite, and you’ve landed on this page, there is a high chance that you are one of the few people who have been asking for Fortnite keeps crashing error fix either when it’s launching or during the gameplay, right?
Keeping in mind that the setup is different for each person, this is why troubleshooting the issue can be a difficult task. But this doesn’t mean that it is impossible. With the help of just a few steps, you will be able to fix the Fortnite crashing issue for good.
Note: If none of the given solutions resolves the issue, then it is highly recommended that you visit the Fortnite Official Website for support.
How Do You Fix Fortnite If It Keeps Crashing?
Solution #1: Lower The Setting Of Graphics
When playing the game, if you keep on facing the same issue over and over again, the reason might be the current graphic setting. For this, you might need to lower the graphics resolution and then check whether the issue still persists or not.
Solution #2: Try Not To Overclock The CPU
We know that a lot of people overclock their CPU in order to get high performance. Well, this might lead to the crashing of the game as well. You need to change the speed of the lock back to its default.
Don’t know how to change the settings? Follow the below steps:
- Upon restarting the PC press the F2 key to enter the BOIS settings.
- Select the Advanced option and go to the Performance option.
- There you will be able to find the overclocking option, you need to disable it.
- Once it is saved, you need to exit the BIOS.
Solution #3: Try Updating The Drivers
There is a high chance that your system’s graphic driver is outdated. This can also be one of the prime reasons why your game keeps on crashing. Therefore, it is highly recommended that your graphic drivers always up to date.
An easy way to keep all the system drivers up to date is to select the automatic updates option on your windows setting.
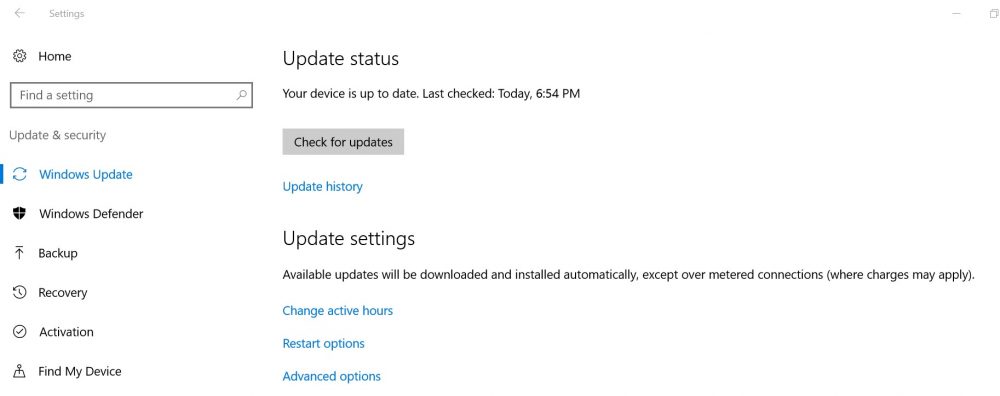
Solution #4: Change The Registry Setting Of The System
Often changing the registry settings of your system might help in preventing the game to stop crashing. Below are some steps that you need to follow when changing the registry settings:
[irp posts=”2396″ name=”Fortnite Mic Not Working? This Is How To Fix The Error!”]
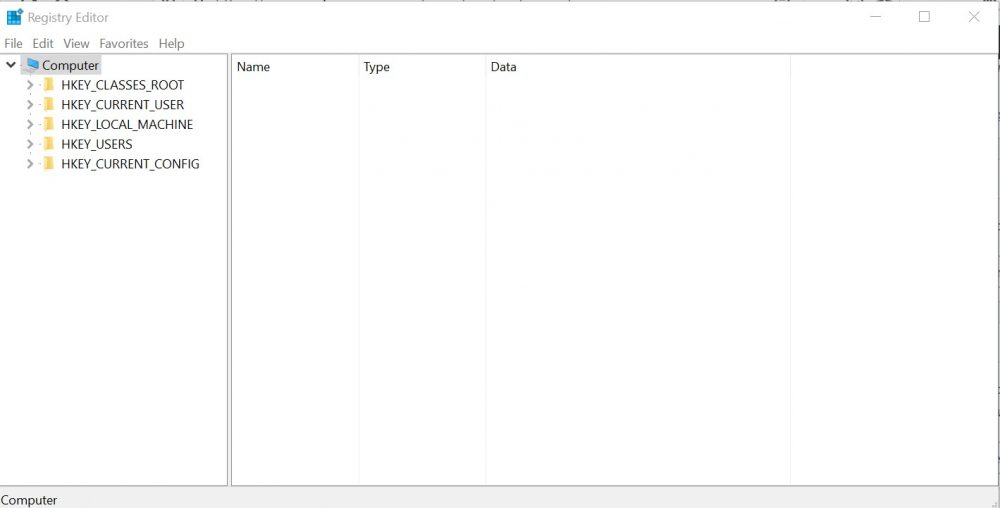
- Open The Run Command, and type Regedit and then press enter to open the editor box.
- You’ll need to create a backup of the registry. In case anything goes wrong, you will still have a backup.
- Double click on the file and then export it. Choose a location where the backup will be saved.
- In the editor box, you need to follow the path: HKEY_LOCAL_MACHINE\SYSTEM\CurrentControlSet\Control\GraphicsDrivers
- On the right side pane, right-click on any empty space and select new – QWORD (64bit) Value and name the value as TdrLevel.
- Double click on the TdrLevel and set the value to ‘0’.
- Save and close the editor and then restart your system.
Solution #5: Run The Game In Administrator Mode
There might be a lot of chances that your windows account may not have enough rights to play the game. Right-click on the game icon and launch the game as Administrator.
Solution #6: Try Playing In Window Mode
A lot of gamers tend to play the game in full-screen mode. Keep in mind that some games are not meant to be played in full-screen mode. Try playing Fortnite in Window mode and see if you still get the issue.
Solution #7: Reinstall Battleye
This is one of the tried and test ways to resolve the issue. There is no harm in trying this as well, right?
Go to the Fortnite folder, and then got to the Fortnite game. There you will see binaries and Win64. Run the Uninstall_battlEye.bat and then restart your PC. Once it restarts, you need to open the same folder and then install run the Install_battlEye.bat.
This will hopefully resolve the issue. If not, then you have the last option given below.
Solution #8: Final fix – Reinstall Fortnite
If none of the above-mentioned solutions have worked, then there is a high chance that some of the files of the game might be corrupted or might be missing. In such a situation, it is best to reinstall the game. You will lose all your game progress, but the crashing issue will be gone for good.
How to Uninstall and Install Fortnite?
Open the Epic Games Launcher, go to the library, click on the game, and click on the uninstall option. Once the game is uninstalled, you’ll need to restart the PC.
When the PC turns on again, you need to again open the Epic Games Launcher, and install the game.
Conclusion:
I hope that you have found something useful in this article. If still, Fortnite keeps crashing during launching or during the gameplay, you have the option to post such issues of different gaming forums. Hopefully, someone might be able to help you.